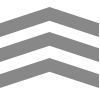이클립스 설치 링크 : http://easytoy.tistory.com/124
톰켓 파일 설치 링크 : http://easytoy.tistory.com/121
톰켓 설치 링크에서는 톰켓 설치부분만 따라하면된다.
이제 연동하는 방법이다.
이클립스를 열고 Window에 Prefernces를 들어간다.
Apache를 선택하고 설치했던 톰캣의 버전을 선택한다 (저는 9.0해서) NEXT클릭
Browse를 클릭한다.
톰캣을 설치했던 경로에 가서 설치했던 톰캣파일을 선택한다.
끝!!
설치된 파일 실행해 봅니다. (실행할 파일)
실행! 서버선택 후 Finish
허용해 주고
결과 화면입니다.
크롬에서 결과
끝!!
'IT > java' 카테고리의 다른 글
| 이클립스 설치 (0) | 2018.11.05 |
|---|---|
| jdk설치 환경변수 설정하기 (0) | 2018.11.04 |