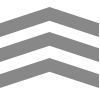Eclipse download link : https://www.eclipse.org/
Download click
Download click
Download click
Execute the file downloaded and click Java EE
choose the installation directory and install (i chose default directory)
click
Installing...
Accept
Execution screen
Create a workspace in your home directory. After pressing OK Eclipse will start up.
complete!